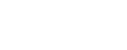How To: Access an Office 365 shared mailbox on Android
Note: This document has largely been superseded by the article here.
NOTE: Each Android device has its own native mail app – this will result in some difference between field names and order. The information below has been verified across Samsung, HTC, and Sony devices.
Go to Settings and then add an account under the Accounts settings.
From the list of types, select your device’s native mail app. This is usually called just “Mail” or “Email.” Do NOT choose Exchange ActiveSync.
On the first screen, enter:
- Email address – The shared mailbox’s email (e.g., i[email protected])
- Password – Your personal email password
Select “Manual Setup” to go to the detailed incoming mail settings, and enter:
- Type of account/Protocol – IMAP
- Username – [Your myNEU username]@hopewdm.org/the shared mailbox’s name (e.g., a[email protected]/itadmin, or [email protected]@[email protected])
- (**PLEASE NOTE THAT /[email protected] is required to add onto the end of your personal in my example as username.)**
- Email address – If it doesn’t carry over from the previous screen, re-enter the shared mailbox’s email (e.g., i[email protected])
- Password – If it doesn’t carry over from the previous screen, re-enter your personal email password
- IMAP Server – outlook.office365.com
- Security Type – SSL
- Port – Leave as is
Select “Next.” It will take a moment to check the server settings, and then to go to the detailed outgoing mail settings. Enter:
- Username – [Your myNEU username]@hopewdm.org
- Password – If it doesn’t carry over from the previous screen, re-enter your personal email password
- SMTP Server – smtp.office365.com
- Security Type – TLS/TLS (accept all certificates)
- Server Port – Leave as is
- Checkbox to require login – Make sure it is checked
Select “Next.” It will take a few moments for the server to connect and the sync to start.
When it does, you may be prompted to choose your account options. Pick whatever fits your needs.
To finish, you will be prompted to select a name for the mailbox and to enter the name that will appear in the From field when you send mail (e.g., Shared Husky).
Now the shared mailbox should appear as an additional account in your mail app.