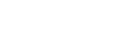- First, it's good to make sure all updates are installed; see here.
- Next, let's get signed into OneDrive so everything can be syncing; see here.
- Open your OneDrive folder
- right-click in the white space
- click "Always keep on this device"
- right-click in the white space again, and you should see a checkmark next to "Always keep on this device", like this:
- Login to Outlook -
- click the "start' button
- type "outlook"
- click the resulting Outlook item that shows up
- sign-in when prompted
- Note: after signing in with a single click on a welcome banner, you will likely have a pop-up with a username, password, and a "remember" or "don't ask me again" checkbox. Use your [email protected] (not your email address) to sign in here, making sure the checkbox has a checkmark.
- Make frequently-used apps easily accessible:
- While Outlook is open, right-click it down at the bottom
- click "Pin to taskbar"
- use the Start menu to find other frequently-used apps (Firefox, Chrome, etc) and pin them to the taskbar, also
- Show all icons in system tray
- Find the icons in the lower-right of your screen (system tray). If you see an up-arrow, right-click in the black space just to the left of the system tray.
- Select "Taskbar settings"
- Scroll down to "Notification area", and click "Select which icons appear on the taskbar"
- Click the slider for "Always show all icons in the notification area" to the "On" position
- done!
- Set default apps:
- open the start menu and type "default"
- click the "Default Apps" item
- under "Email", make sure "Outlook" is selected
- under "Music player", make sure "VLC media player" is selected
- under "Video player", make sure "VLC media player" is selected
- under "Web browser", make sure "Google Chrome" is selected (or "Firefox", if you prefer)
- click "Set defaults by app"
- click "Adobe Acrobat Reader DC"
- click "Manage"
- for ".pdf", make sure "Adobe Acrobat Reader DC" is selected
Setting up a Hope Windows machine after first-login
Modified on: Sat, May 23, 2020 1:11 PM
Yes No
Sorry we couldn't be helpful. Help us improve this article with your feedback.